Al 25 de agosto, Windows 10 ya estaba instalado en más de 75 millones de dispositivos y más de 90.000 modelos distintos de PCs, portátiles y tablets. Sin embargo, como era de esperar, la actualización conllevó la aparición de diversos problemas, lo cual ya ha llevado a Microsoft a publicar actualizaciones y parches. En agosto, fueron cinco actualizaciones de seguridad para Windows 10 otra adicional para Edge, su nuevo navegador, y otra para Office. Los usuarios también han informado de diversas fallas o dificultades que no afectan a todos y que trato de resumir aquí, con sus posibles soluciones.
Sobre la actualización
Actualizar a Windows 10 significa reemplazar en ese momento la versión que tenemos. Pero ¿por qué no probar Windows 10 sin perder la versión que ya tenemos? Ésto es posible creando un entorno "dual-boot", es decir con capacidad para lanzar dos diferentes sistemas operativos (se elije uno u otro al encender). Es posible creando una partición del disco duro (siempre que tenga espacio para ello) y descargando la versión de prueba para empresas "Windows 10 Enterprise Edition" que es libre por 90 días. Después de probarla, si le agrada podrá actualizar a Windows 10 en forma normal desde Windos 7 u 8. Puede ver las instrucciones detalladas (en inglés) aquí.
Por cierto también es posible instalar normalmente Windows 10 y luego, si no le gusta, volver a su versión anterior. Basta ir al menú de Configuración (clic en menú Inicio > Configuración) y seguir estos pasos:
- Ir a la sección Actualización y seguridad, y dentro de ella a Recuperación.
- Si hemos instalado Windows 10 bajo la modalidad de actualización, deberíamos ver una opción titulada Regresar a Windows 7/8.1. Simplemente hay que presionar el botón "Empezar" dentro de esa sección.
- Microsoft nos preguntará la razón por la que queremos desinstalar Windows 10. También advierte que tendremos que reinstalar algunos programas y que necesitaremos recordar nuestra clave de inicio de sesión de Windows 7/8.1 (de lo contrario el PC quedará bloqueado sin que podamos ingresar).
- Finalmente hay que hacer clic en el botón "Regresar a Windows 7/8.1" y esperar a que el proceso finalice (lo cual podría tardar varias horas).
Una vez que ya hemos instalado Windows 10 mediante la modalidad de actualización, debemos verificar que la activación se ha realizado correctamente. Para comprobar el estado de activación hay que ir a Configuración > Actualización y seguridad > Activación, y ahí debería mostrarse el mensaje Windows está activado, y además indicarse cuál es la edición de Windows 10 de la que somos propietarios (puede ser Home o Pro).
Si su descarga no termina con una instalación completa y funcional, puede volver a la versión anterior que tenía instalada con el mecanismo de Restauración que encuentra en el Panel de Control.
Si se desea hacer una instalación limpia, es decir dejar el PC como si fuera nuevo, es decir borrando todo el contenido actual del disco duro [¡Haga una copia de seguridad de su contenido antes!], hay que ir a Configuración > Actualización y seguridad > Recuperación, y hacer clic en el botón "Comenzar" que está debajo de "Restablecer este PC" y luego elegir la opción "Quitar todo".
También puede descargar el archivo ISO oficial para guardarlo en un DVD, un pendrive USB (min.4GB) o un disco duro externo, pero se debe dar un número de serie válido de su copia de Windows 7 o Windows 8. (Más detalles en Xatakawindows.com).
Los problemas más comunes en Windows 10
- En portátiles, en algunos casos se observa una menor duración de la batería. Se recomienda verificar con el fabricante si ofrece alguna actualización de driver o firmeware.
- Eliminación de la selección de aplicaciones que asociamos por defecto a los diferentes tipos de archivos. Solución: hacer clic derecho sobre el archivo en el Explorador de Archivos, presionar “Abrir con” y elegir la aplicación deseada, marcando también la casilla de “Siempre usar esta aplicación”. Otro medio, para redefinir todo, es ir al menú de "Ajustes", hacer clic sobre "Sistema" y luego elegir las "Aplicaciones por Defecto".
- Software que no funciona, lo que es posible si es muy antiguo. Lo primero que conviene hacer es probar el “Modo de Compatibilidad”. Para ello, hay que hacer clic derecho sobre el archivo ejecutable (programa que desea usar), elegir “Propiedades” y desde allí ir a la pestaña de Compatibilidad. Si no resulta, se debe recurrir al fabricante y verificar si ofrece una actualización o una nueva versión (la cual, desgraciadamente, puede ser de pago y también exigirnos aprender de nuevo cómo usarla, quizás también con nuevas funciones que no nos interesan).
- Problema con el touchpad. Las actualizaciones masivas suelen descuidar su calibración. Si falla, la única solución por ahora es desinstalar y reinstalar los drivers del trackpad (desde el Administrador de dispositivos en el Panel de Control), aunque no siempre asegura una mejora. Conviene revisar los foros del fabricante y ver si aportan algo.
- Reinicios constantes. Existe un método para solucionar esto, metiendo mano en el registro de Windows, pero no es fácil y hay que ser muy cuidadoso.
- Bloqueo de hardware no autorizado. Aunque nadie ha informado de ningún problema hasta ahora, las condiciones de uso señalan que Microsoft podrá bloquear el uso de hardware que desconozca, lo que puede afectar sobre todo a quienes construyen hardware propio y lo quieren probar.
- Windows 10 no es compatible con las protecciones de disco de juegos antiguos (del 2003 al 2008) en CD-ROM. Entre ellos hay juegos clásicos como «Grand Theft Auto 3» y «Microsoft Flight Simulator 2004». Esta incompatibilidad está relacionada con SafeDisc, que es un programa de protección de derechos que no cumple los estándares de calidad de Windows 10.
- Puede parecer un problema (y no lo es) observar en el Administrador de Tareas que el proceso `System´ llegue a ocupar más de 1GB de RAM. Pero se debe a una nueva forma de ocupar memoria virtual cuando se necesita. En vez de colocarla en el disco duro, Windows 10 comprime las páginas de memoria antiguas para que ocupen menos espacio y la conserva en RAM. Si bien utiliza así más ciclos de CPU (para comprimir y descomprimir), ésto es mucho más rápido que si el sistema tuviera que recuperar los datos del disco duro.
- Numerosos usuarios han dado cuenta de un fallo que se manifiesta en sus equipos con un mensaje que dice “Error crítico: Menú de Inicio y Cortana no funcionan. Trataremos de arreglarlo la próxima vez que inicie sesión”. Algunos afectados, no obstante, explican que el problema tampoco se soluciona cuando reinician la sesión en sus equipos y, hasta la fecha, no había parche corrigiendo este problema. Una solución temporal posible sería reiniciar el equipo en modo seguro (TICbeat, 26/08/2015).
Y los ajustes que podemos necesitar
1. Inicio de sesión
Desde Windows 8, el sistema operativo exige a los usuarios iniciar sesión con una cuenta Microsoft (Hotmail, Outlook, etc...) al encender su PC. Si viene de Windows 7, podrá crear una. Luego, si no desea utilizar ésta para iniciar sesión, puede cambiar ésto para que el sistema le pida un PIN o una contraseña de imagen (en la ventana de Cuentas de Usuarios). Se puede eliminar totalmente el requisito, para lo cual se ha de acceder a la ventana de Cuentas de Usuarios (presionando Windows+R), escribir netplwiz en la ventana de “Ejecutar” y presionar “Enter”; luego seleccionar el nombre de usuario, desmarcar la casilla que dice “Los usuarios deben escribir su nombre y contraseña para usar el equipo”, “Aplicar” y confirmar.
2. Windows Update Delivery Optimization
De forma predeterminada, en un abuso de confianza, Windows 10 toma prestado un poco del ancho de banda del usuario para acelerar el proceso de actualización ya sea para computadoras en la red local o ¡en cualquier parte del mundo! Solución: acceder al Panel de Control y ahí al apartado "Windows Update",
luego a "Opciones Avanzadas" y “Elegir cómo se instalan las actualizaciones”. Ahí se puede cambiar la configuración a "Solo en tu red local" o desactivarla por completo.
3. Bloquear el acceso de terceros al WiFi
Windows 10 tiene una nueva función llamada WiFi Sense, que "facilita" compartir la contraseña de nuestra red WiFi con todos nuestros contactos en Outlook, Skype y Facebook. Aquí también se puede inhabilitar en el Panel de Contro > Configuración > Red e Internet > Wi-Fi, donde se controlan los diferentes accesos posibles (también se puede desactivar ahí la conexión automática a hotspots públicos). Pero las cosas no terminan ahí. ¡Si otra persona tiene acceso a su red WiFi con un equipo con Windows 10 y si no desactivó su WiFi Sense, compartirá la contraseña! Para impedirlo, hay que acceder a la definición de nombre de su red y agregar al nombre _optout (Así, si era redjuan, deberá ser redjuan_optout). Así, nadie podrá compartir el acceso. (Cnet.com)
4. Proteger su privacidad
Al iniciar sesión con una cuenta de Microsoft, todos los datos se sincronizarán con los servidores de la empresa. Ésto incluye el historial de navegación, favoritos, pestañas abiertas recientemente, los nombres de las redes WiFi a las que se ha conectado y las contraseñas guardadas. Se puede impedir iniciando sesión con una cuenta local y no con la cuenta de Microsoft.
La mayor parte de los ajustes se encuentran en la sección "Privacidad" del menú de Ajustes y es fácil desactivar lo que deseamos como muestra la imagen. Es importante saber que todas las opciones son Opt-out en vez de Opt-in, es decir que están activadas por defecto y hay que desactivarlas. La función "Cómo conocerme" es probablemente la más insidiosa en cuanto a los datos personales que recoge y envía a Microsoft. Pero hay que tomar en cuenta que desactivar todo puede significar el sacrificio de algunas funciones. (No olvide revisar todas las categorías del menú de la izquierda) (Gizmodo). Aún así Windows 10 envía información que identifica al usuario a través de un número único (ID de máquina) hacia Microsoft en forma que no se puede desactivar.
5. Eliminar OneDrive del Explorador de Archivos
OneDrive aparece por defecto en el “Acceso Rápido”. Si usa otra nube, puede eliminar OneDrive del Explorador de Archivos, aunque accediendo al registro del sistema de Windows (lo cual siempre es delicado). Pasos a seguir:
a. Acceder al editor del registro de Windows. Se puede hacer presionando la tecla Windows + “R” y escribiendo regedit en la casilla de la ventana “Ejecutar”, luego presionar Enter.
b. Navegar hasta la siguiente carpeta: HKEY_CLASSES_ROOT\CLSID\{018D5C66-4533-4307-9B53-224DE2ED1FE6}
c. Hacer doble clic sobre el archivo llamado System.IsPinnedToNameSpaceTree y cambiar su valor de “1” a “0”. Guardar.
Reiniciar el PC. (Gizmodo)
6. Activar la herramienta de restauración
La herramienta de restauración está desactivada por defecto y no está disponible en las "Configuraciones". En el panel de control, se debe abrir "Sistema", luego "Configuración avanzada del sistema" y allí, en la pestaña de "Protección del sistema" marcar "Configurar". Luego, se puede crear un punto de restauración (conveniente antes de actualizar un driver, por ejemplo). Es necesario saber que, con las actualizaciones automáticas, es posible que se vuelva a desactivar la creación de un punto de restauración, por lo que conviene verificar cada vez.
7. Ajustar el menú de inicio
El ancho de la columna de iconos grandes ("live tiles") puede ser ajustado al arrastrar su borde derecho. Se pueden crear hasta cuatro columnas de tiles y apliarlas hasta arriba si queremos. Podemos cambiar el tamaño de los iconos del menú de inicio haciendo clic y mantiendo oprimido el puntero en el borde del icono de inicio de la aplicación elegida y cambiar su tamaño o desplazarlo según nuestras preferencias. Con un clic derecho sobre cualquier live tile podemos desactivarlo y así pasará a ser un icono tradicional. También podemos agregar los accesos directos que queramos: hacer clic derecho sobre el nombre de la carpeta, aplicación o documento y eñlegir “Anclar a Inicio”. Otras opciones están disponibles en las Preferencias > Personalización > Página de Inicio. (Si al empezar no ve la pantalla de inicio con iconos, también la puede activar ahí). Si prefiere volver al menú de inicio de Windows 7, por us$4,99 puede obtener e instalar la aplicación Start10.
8. Vincular los archivos con nuestras aplicaciones
Windows 10 cambia el enlace de nuetros archivos con los programas predeterminados, buscando abrirlos con su propio software. Para reponer la asociación con nuestras aplicaciones pereferidas lo más sencillo es hacer clic derecho sobre un archivo, ubicar el cursor sobre “Abrir con” y luego “Elegir otra aplicación”, buscarla y luego seleccionar la casilla “Siempre usar esta aplicación”.
9. Controlar el Centro de Actividades (Action Center)
El "Centro de Actividades" es esencialmente un panel de notificaciones accesible con el icono señalado en la imagen adjunta o aprentando juntos las teclas Windows y A. Para definir las fuentes aceptables de notificaciones hay que ir a las Preferencias del Sistema y seleccionar "Notificaciones y Acciones".
10. Controlar el almacenamiento
Windows 10 trajo consigo una nueva función que permite conocer al detalle qué es lo que ocupa más espacio en el disco duro y da acceso rápido y directo para desinstalar todo lo que ya no se necesite. En "Configuración" hay que acceder a "Sistema", luego a "Almacenamiento" y hacer clic sobre el disco duro que se quiera analizar. Después de una corta espera, se verá, por secciones, todo lo que está llenando el disco duro, y al hacer clic sobre cada sección se puede borrar o desinstalar aplicaciones.
11. ¡No olvide actualizar su antivirus!
Windows 10 trae su propio antivirus, Windows Defender, pero es bastante inferior a los de otros fabricantes. Si su antivirus habitual no tiene una versión actualizada, puede buscar "360 Total Security" (gratuito) o "Avira" (versiones gratuita y de pago).
Novedades y algunos trucos
- Tras actualizar a Windows 10, los usarios comenzaron a recibir reportes de actividad semanales a su correo registrado en el que se especifica el tiempo que han pasado en la computadora, los sitios web que han visitado y qué tanto utilizan las aplicaciones, una opción activada por defecto para cuentas familiares. Puede ser útil para vigilar el uso del PC por los niños, pero algunas personas estiman que es "violar su privacidad".
- Una pequeña novedad es la posibilidad de hacer scroll o desplazamiento vertical y horizontal en ventanas que están en segundo plano en el escritorio. Basta poner el puntero del ratón encima de la ventana que interesa (sin necesidad de hacer clic) y luego mover la rueda.
- Otra novedad es la "impresora virtual" que produce PDF con cualquier documento imprimible. Solamente hay que ubicar el menú de Impresión, y ahí seleccionar la impresora "Microsoft Print to PDF". Permite configurar opciones como el tamaño de papel o el margen del archivo PDF que se creará.
- Vía rápida para acceder a las opciones más específicas de configuración: se puede abrir el menú haciendo clic derecho en el botón de Inicio, o bien, presionando las teclas WIN + X.
- Escritorios virtuales: Con la combinación de la tecla tabulador y Windows, se puede acceder a la gestión de escritorios virtuales. Allí, simplemente con dos o tres clic, se pueden añadir más escritorios con otras aplicaciones para ayudarnos en la gestión del trabajo. Una vez creados, con la combinación de las teclas Windows + Control + Direccionales se puede pasar rápidamente de uno a otro.
- Cómo ganar espacio en la barra de tareas de Windows 10 ocultando opciones no usadas: hacer clic derecho en la barra de tareas, y luego clic en "Propiedades". En la ventana que aparecerá, hacemos clic en "Personalizar" (botón al lado de "Área de notificación"). En la nueva ventana, podemos hacer clic encima del enlace "Seleccionar los iconos" que aparecerán en la barra de tareas y desde ahí ocultar los iconos que no deseamos ver. La otra opción está en el enlace "Activar o desactivar iconos del sistema", donde podremos ocultar uno o varios de ellos. También es posible lograr que las aplicaciones abiertas se muestren en botones pequeños en la barra de tareas, sin texto al lado. Para esto hay que regresar a la ventana "Propiedades de la barra de tareas y del menú Inicio" y marcar la opción "Combinar siempre y ocultar etiquetas", ubicada en la sección "Botones de la barra de tareas". La nueva barra de búsquedas ubicada en la barra de tareas de Windows ocupa mucho espacio y para esconderla se hace clic derecho sobre cualquier lugar en la barra de tareas, se ubica el cursor sobre “Búsqueda” (o sobre “Cortana”, si está activada) y se elije “Esconder caja de búsqueda” (o “Cortana”). Allí también se puede elegir mostrar un icono en su lugar. (Para hacer una búsqueda basta presionar el botón de “Windows” y comenzar a escribir.)
- Si tiene un touchpad de precisión (se puede verificar si es así en Configuración > Dispositivos > Mouse y panel táctil), puede aprovechar nuevos gestos en él para: mostrar opciones (tocar brevement con dos dedos), hacer scroll (deslizar dos dedos), ver todas las ventanas abiertas (tocar con tres dedos y arrastar hacia la pantalla), mostrar el escritorio (deslizar tres dedos hacia sí), cambiar de ventana (deslizar tres dedos hacia la izquierda o derecha), "pinch to zoom" (usar dos dedos y acercarlos o separarlos para agrandar o encoger).
- Dispone de múltiples opciones para controlar la escritura (sugerencias de palabras, sonidos, mayúsculas automáticas, etc.) que puede controlar desde Configuración > Dispositivos > Escritura.
- Usar Google Calendar desde el Calendario de Windows 10: el Calendario preinstalado en el sistema permite agregar múltiples cuentas Google para así sincronizar los calendarios. Hay que abrir ir a menú Inicio/Cortana, escribir "Calendario", hacer clic en el primer resultado que aparecerá, luego ir a la configuración del Calendario (clic en el icono de engranaje, en la esquina inferior izquierda), seleccionar la opción "Cuentas" en el panel que aparecerá a la derecha, hacer clic en el botón "Agregar cuenta", en la parte inferior del panel izquierdo; en la nueva ventana, seleccionar la opción de cuenta Google, ingresar sus credenciales y aprobar. Lo que se dita aquí se verá reflejado en la web de Google Calendar (y viceversa).
- Si tiene una conexión lenta, puede programar las actualizaciones para que, por ejemplo, se descarguen de noche. Ir a "Sistema" y "Actualizaciones").
- Es posible convertir un equipo con Windows 10 en un hotspot que emite Wi-Fi (ver aquí).

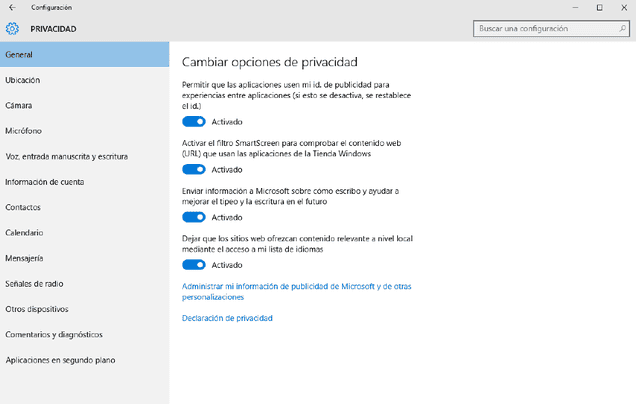


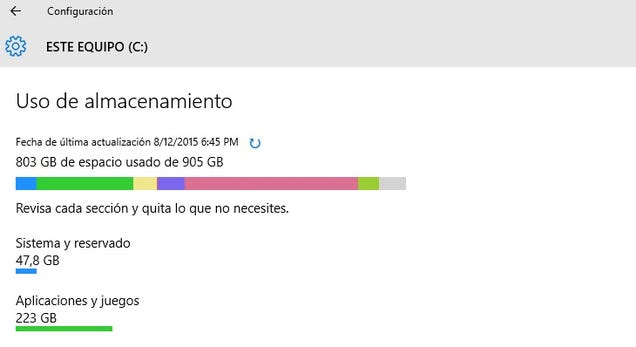
No hay comentarios:
Publicar un comentario
No se reciben comentarios.
Nota: solo los miembros de este blog pueden publicar comentarios.